How To Tag Products On Instagram
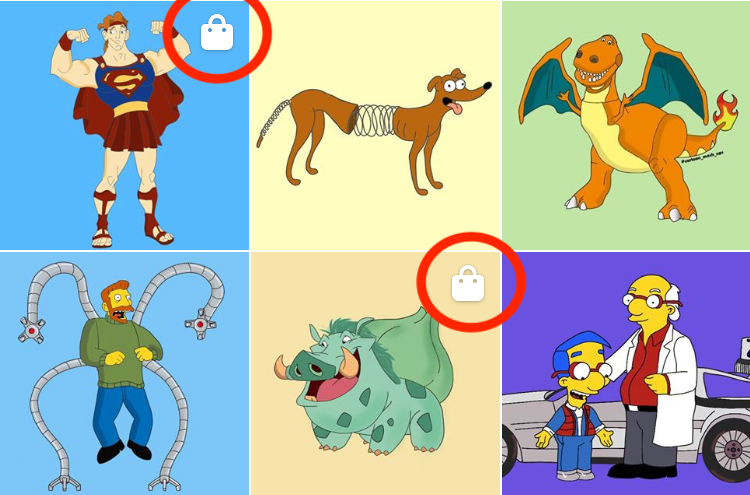
You may have noticed that some pages on Instagram are able to include a product tag on their posts (as seen in the images below). This is a great way of driving more traffic to your eCommerce store and increasing your conversion rates.
You don't need to be a big store, have a certain number of followers or anything of the sort to get this functionality in your Instagram account.
This Guide will walk you through how to tag products on Instagram from start to finish.
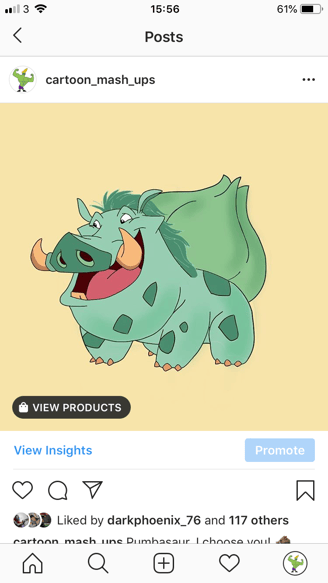 .
. 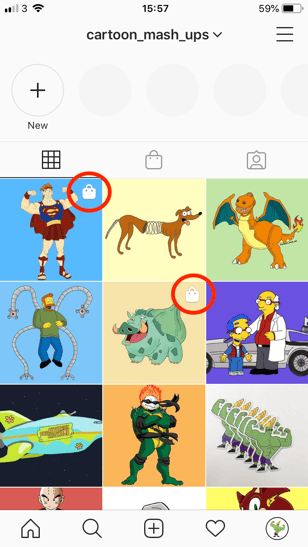
Firstly, there are a few criteria you'll need to meet in order to be able to set up product tagging in Instagram:
- Have a business Instagram account.
- Have a connected Facebook for business account.
- Have a eCommerce store such as Shopify, Squarespace, Etsy, etc.
- Your shop must be based in a region where shopping on Instagram is available.
Once you have all of the above, you're good to go.
Step 1: Enable the Shopping Setting in Instagram.
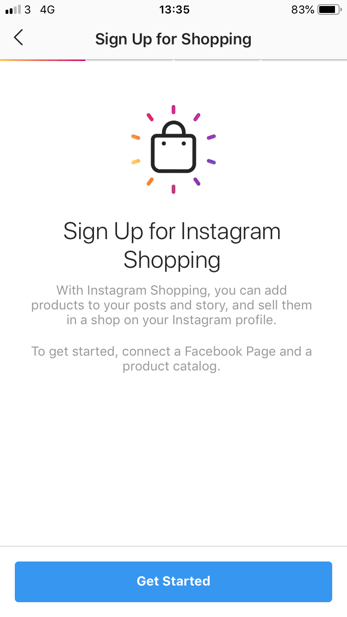 Go to your settings within Instagram, select 'Business' and then 'Shopping'. Once you click 'Get Started' you will be asked to create or connect a catalog of products.
Go to your settings within Instagram, select 'Business' and then 'Shopping'. Once you click 'Get Started' you will be asked to create or connect a catalog of products.
If you are you using Shopify, BigCommerce, Magento, WooCommerce you can skip to step 4 of this guide.
If not, and you're using something like Etsy or Squarespace you will need to set up a catalogue of products within your Facebook shop. This part can cause some confusion so let me break it down for you.
Even though you have your products listed for sale within your eCommerce store, you will still need to create a catalogue of products within in your Facebook business page in order to tag Instagram posts with products. You can leave this Instagram settings page for now while you follow step 2 below. We'll come back here later.
Step 2: Set The Template Of Your Facebook Business Page To 'Shop'.
Even if you only want to use Instagram for advertising your products and not Facebook, this is still a required step. To change your Facebook business page theme navigate to your Facebook Business Page Settings (located in the top right of the page at the time of writing this.)
Choose the 'Templates and Tabs' section as seen below and you can click 'edit' in order to change to the 'Shopping' template.
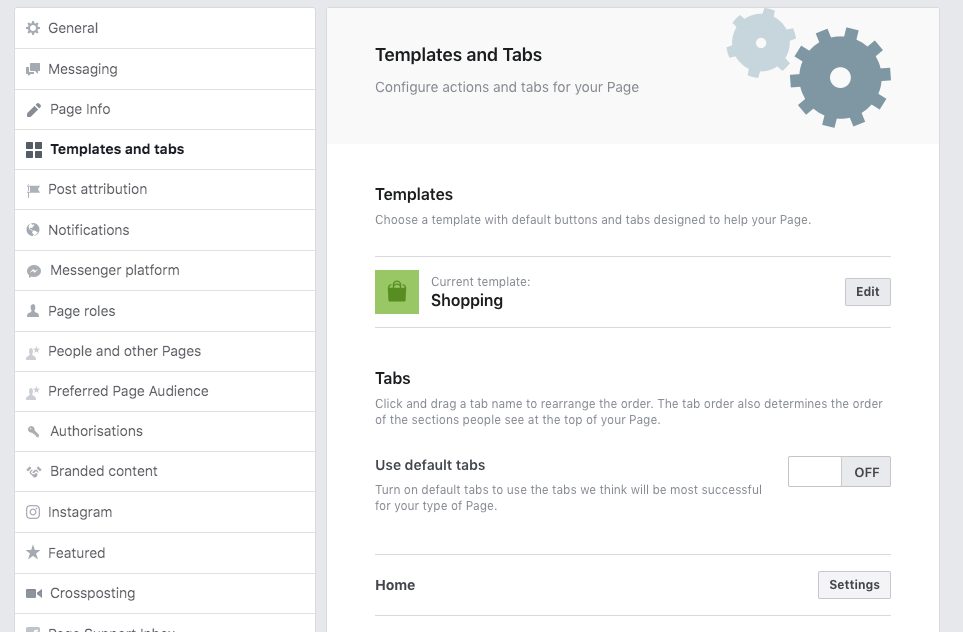
Step 3: Add Products To Your Facebook Catalog
Once your Facebook business page is using the 'Shop' template you'll be able to add products to your catalogue under the shop tab in Facebook.
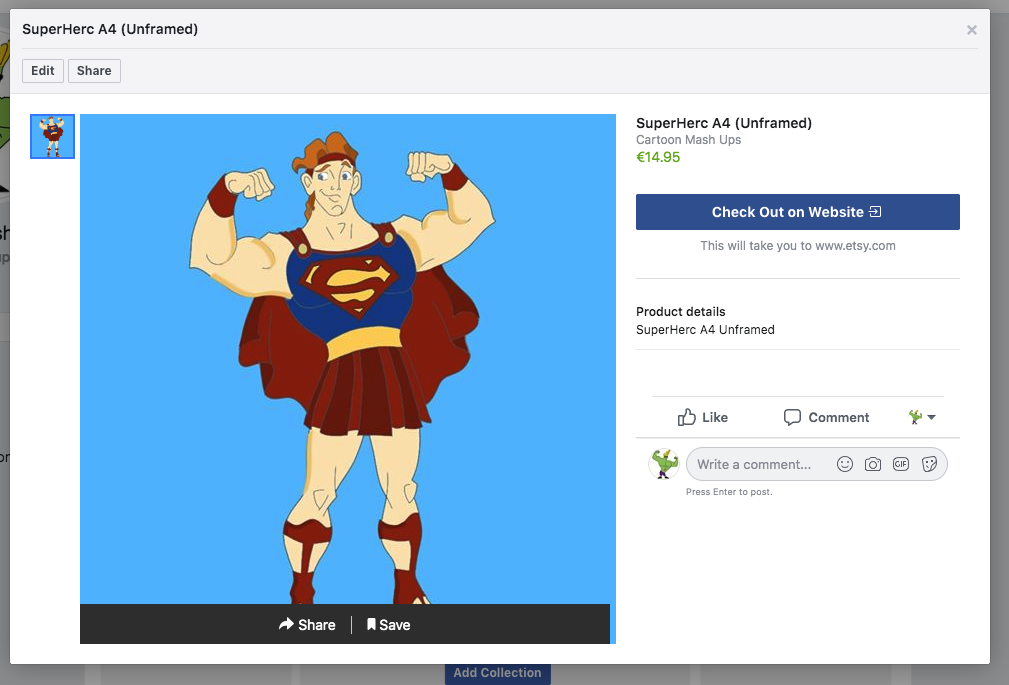
When setting up these products you will be asked to add a URL to checkout on the website directly. This is where you will be able to link the actual product that appears in your eCommerce store.
Remember, just because you add products to your eCommerce store, this doesn't mean that new products will automatically be added to your Facebook catalog. You have to add each product to your Facebook product catalog separately from your store, although these can be uploaded in bulk if needed.
Step 4: Return To Your Instagram Shopping Setting
Navigate back to the page seen below within Instagram:
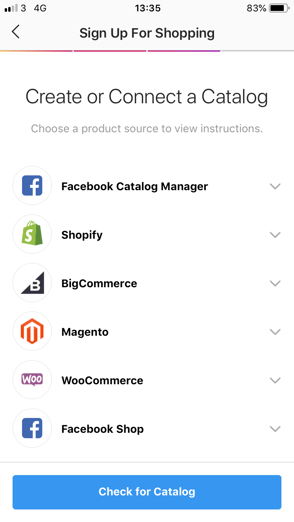
And click 'Check for catalog'. It should now automatically detect the your catalog of products.
Step 5: You Can Now Tag Products In Posts The Same Way You Tag People Or Accounts
You'll now be able to tag products from your Facebook products catalog (or your eCommerce store if using Shopify, BigCommerce, Magento, WooCommerce)
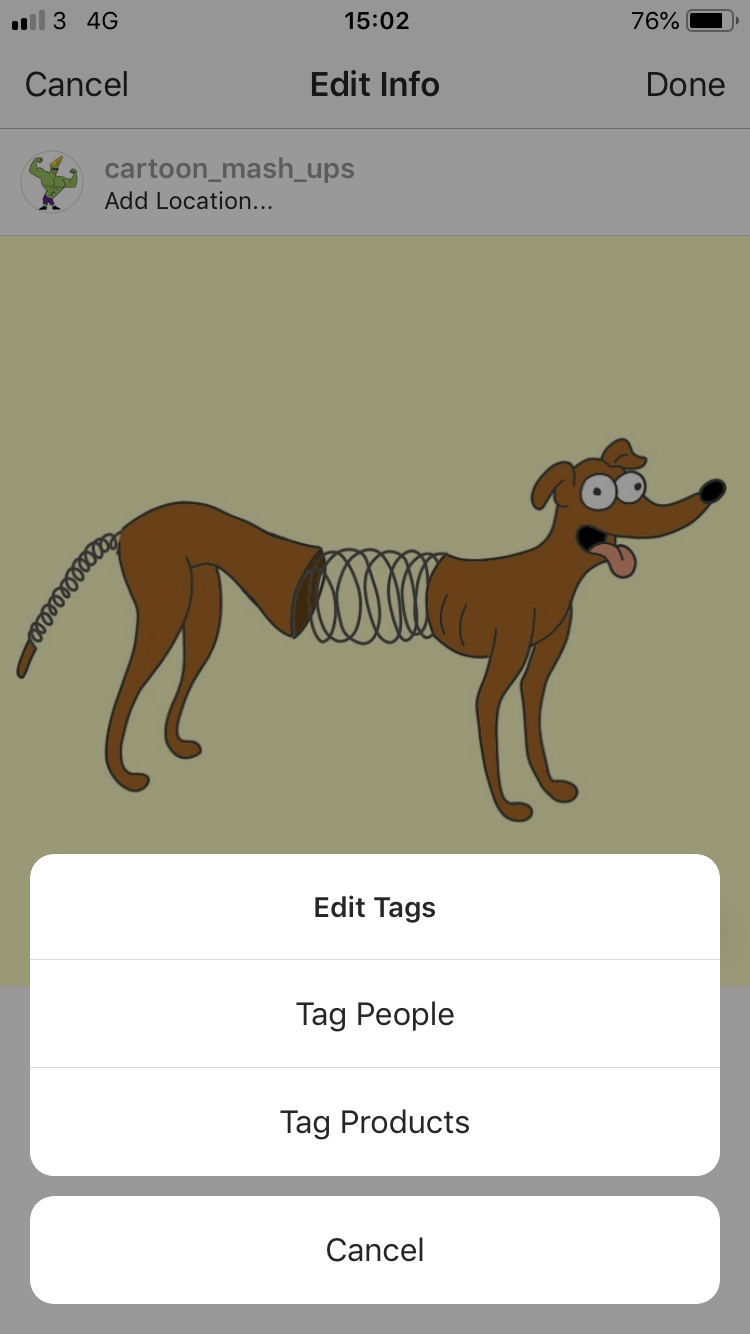
Additionally, you'll notice a new tab on your Instagram home page that allows you to cycle through your products. From here on out when someone clicks your post they can view your tagged product and go straight to check out from your store, increasing your eCommerce conversions from Instagram.
If you have any questions about this process please let me know in the comments below. If you'd like to check out the Instagram page I've used in the example you can do so here: Cartoon Mash Ups.

